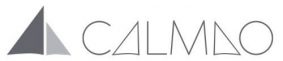vous pourrez ainsi tester et choisir des applications meme sans avoir de smartphone ou liseuse. Le logiciel est tres commode principalement Afin de les jeux car il permet de les afficher en plein ecran ainsi que profiter d’une bonne rapidite et qualite graphique.
Visitez dans votre tutoriel comment choisir BlueStacks sous Windows.. Notez que le logiciel pourra presenter des bugs puisqu’il sera alors au sein d’ sa version Beta a ce jour.
II. Explications
1. Installation de BlueStacks
Avant de commencer l’installation, Afin de Quelques utilisateurs en particulier Windows Vista, 7 et 8, vous devez cliquer avec le bouton droit sur le fichier telecharge et choisir de l’executer en tant qu’administrateur :
Faites la meme chose chaque fois que vous lancerez BlueStacks sinon il ne fonctionnera nullement convenablement.
Au lancement de l’installation de BlueStacks,vous aurez la fenetre ci-dessous, cliquez sur “Continue” :
Decochez “Suscribe to Spotlight…” si vous ne souhaitez jamais cette application. Puis cliquez sur “Install” :
Il ne vous est plus qu’a patienter pendant le telechargement et l’installation :
L’installation cree deux icones sur la travail :
“Apps” comprend la liste des applications Android installees sur la PC que vous pourrez executer directement en cliquant dans l’une d’entre elles.“Start BlueStacks” permet de lancer BlueStacks App Player (cf etape 2).Note : Si une application ou BlueStacks App Player ne parvient gui?re a se lancer, faites un clic droit dessus puis “Executer en tant qu’administrateur“.
2. Interface de BlueStacks
Un coup l’installation terminee, vous arrivez devant l’interface principale de BlueStacks :
Notez que le logiciel s’ouvre en plein ecran par defaut. Si vous souhaitez plutot l’ouvrir en fenetre, https://singleparentmeet.reviews/fr/passion-com-avis/ cliquez aussi sur l’icone tel ci-dessous situee en bas a gauche de ce ecran :
Patientez un tournemain car il reste possible qu’une mise a jour d’Android s’effectue.
Comme vous pouvez le constater, BlueStacks App Player ressemble a une vrai liseuse Android. Vous allez donc voir que la prise pose i ci?te est assez aise pour ceux ayant deja utilise ce systeme par ailleurs.
Les applications installees se trouvent en bas d’une fenetre. Pour lancer une application, un clic sur celle-ci suffit. Cliquez concernant “All apps” Afin de l’ensemble des visualiser mais Afin de l’instant il n’y en a que tres peu. Les categories presentes dans l’interface d’accueil repertorient des applications susceptibles de vous interesser.
Mais voyons d’emblee De quelle fai§on poser une appli via le Google Play Store.
3. Rechercher et installer une application
A present voyons comment rechercher une application avec BlueStacks et l’installer.
Pour ce qui, cliquez sur le bouton “Search” en bas a gauche :
Tapez le nom de l’application que vous recherchez puis cliquez concernant “Search Play for….” si celle-ci n’est jamais proposee au sein des resultats :
L’optique est maintenant d’activer le Play Store a l’aide de votre compte Google (vous n’aurez a le Realiser que la premiere fois bien concernant). Pour cela, cliquez sur “Continue” dans la fenetre ci-dessous :
Ajoutez votre compte Google :
Note : Si vous preferez choisir le clavier Android plutot que la clavier physique, cliquez dans l’icone representant un clavier a cote de l’heure, puis reglez le via “NON” comme ci-dessous :
Saisissez ensuite la adresse gmail ainsi que la mot de passe puis cliquez sur “Connexion” :
Configurez ce compte Google comme bon vous semble par la suite.
Puis cliquez sur “Continue” dans la fenetre ci-dessous :
Enfin cliquez sur “Let’s go!” :
Le Play Store s’affiche aussi :
Pour ceux qui ne savent gui?re comment l’utiliser, cliquez d’abord sur la loupe en bas a droite puis entrez le nom de l’application que vous souhaitez :
Cliquez sur l’appli en question pour acceder a sa fiche :
Puis cliquez concernant le bouton vert “INSTALLER” :
Dans la fenetre suivante, cliquez concernant “ACCEPTER” :
Patientez pendant le telechargement et l’installation de l’application, puis cliquez sur “OUVRIR” :
Et voila la appli s’ouvre et vous pouvez desormais en jouir :
4. Accceder a toutes les parametres
Pour acceder a toutes les parametres de votre “tablette”, cliquez sur le “Parametres” dans la liste de vos applications qui se trouvent dans l’interface d’accueil de BlueStacks :
Vous pouvez notamment avoir acci?s a J’ai liste des applications telechargees :
Si vous souhaitez en desinstaller une, il vous suffira de cliquer dessus puis sur “Desinstaller” :
5. Notre multitaches
Toujours comme via 1 bon appareil Android, vous pourrez avoir acci?s au multitaches, ce qui vous permet en fera de basculer rapidement d’une application ouverte a une nouvelle, ou de les fermer en les faisant glisser par un cote.
Pour y acceder, cliquez sur l’icone correspondante comme ci-dessous :
6. Quitter ou redemarrer BlueStacks
Enfin si vous souhaitez fermer BlueStacks parce que vous n’en avez plus besoin pour le moment (celui-ci pouvant prendre pas mal de memoire sur ce PC), cliquez sur l’icone en bas a droite dans votre zone de notifications Windows, puis sur “Quitter” :
Si BlueStacks est “plante”, faites la aussi operation mais une telle fois en cliquant via “Redemarrer“.
III. Conclusion du tutorial
BlueStacks reste un Tres bon moyen d’effectuer tourner un grand nombre d’applications Android sur PC, ainsi, il parait reellement prometteur.. aussi en attendant la version finale, profitez bien de une telle Beta ! Et n’hesitez gui?re a rapporter nos bugs a un equipe (un clic via l’icone dans la zone de notifications => “Signaler 1 probleme“).